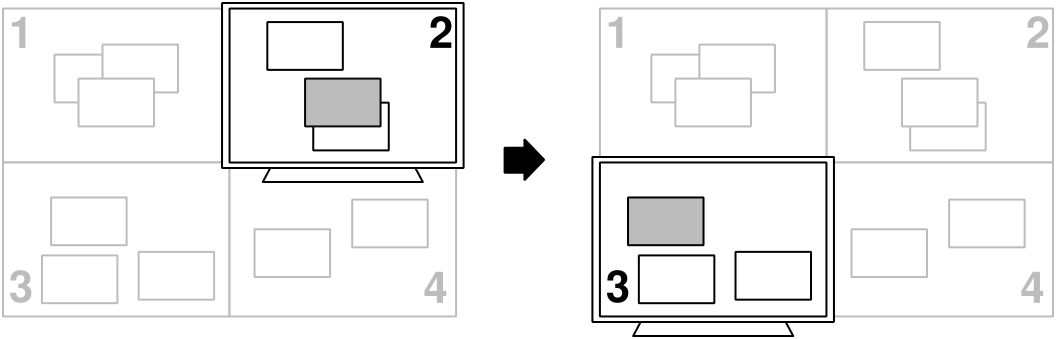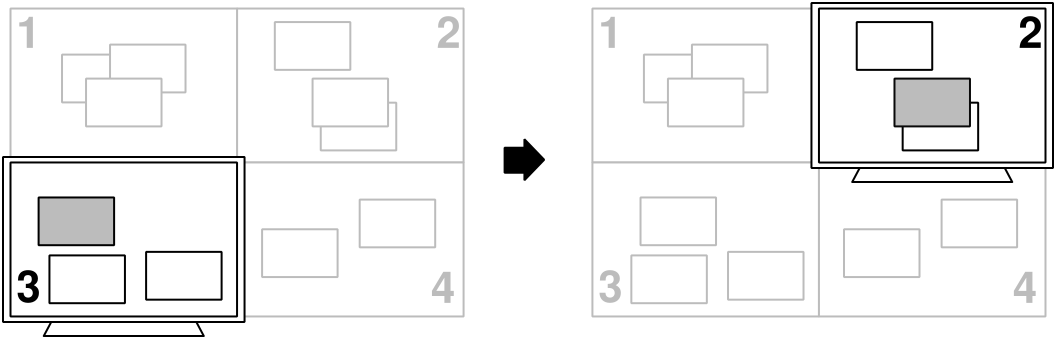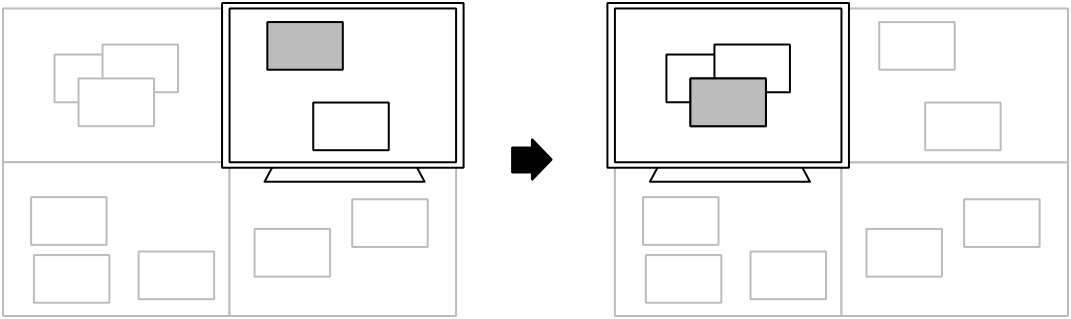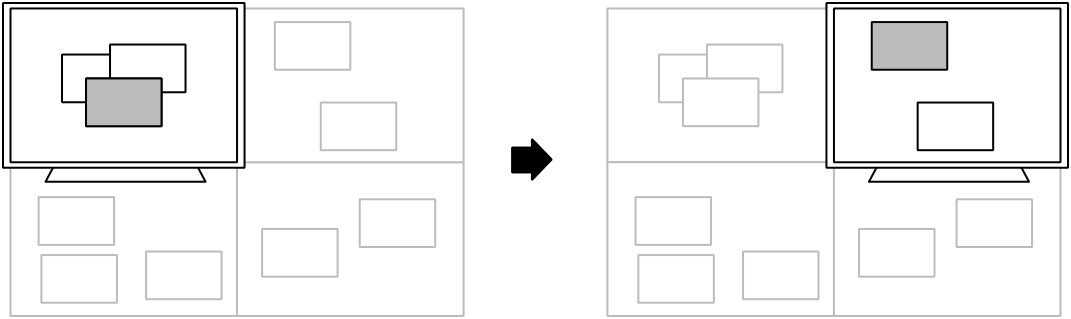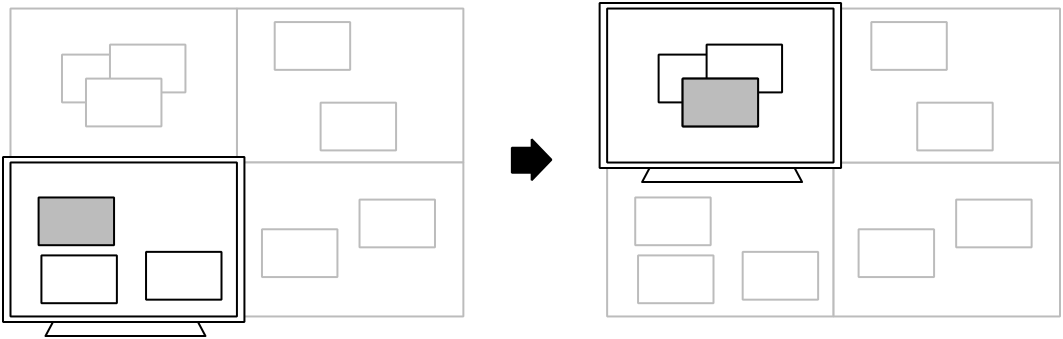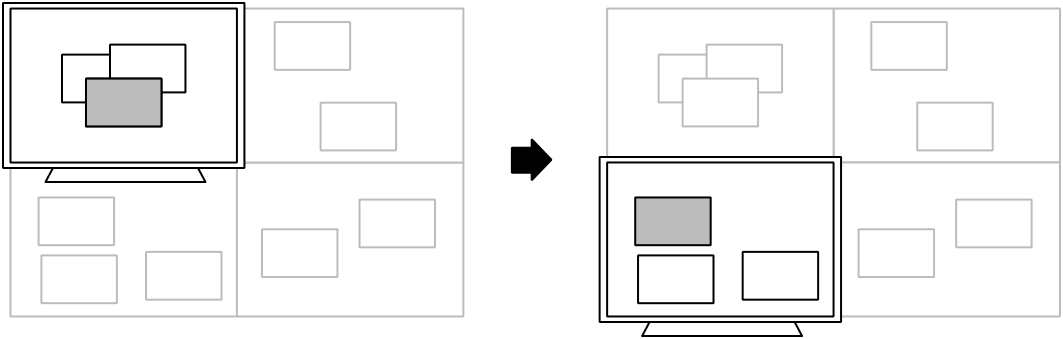Command Reference¶
Note
All keybindings are customizable. This list shows their defaults. You can use the --show-bindings option to view your current keybindings.
Window Tiling¶
top-left¶
Default Keybinding: Ctrl + Alt + Keypad_7
Tile the active window to span the top-left quarter of the screen. Press the hotkey multiple times to cycle through different width presets.

top¶
Default Keybinding: Ctrl + Alt + Keypad_8
Tile the active window to span the top half of the screen. Press the hotkey multiple times to cycle through different width presets.

top-right¶
Default Keybinding: Ctrl + Alt + Keypad_9
Tile the active window to span the top-right quarter of the screen. Press the hotkey multiple times to cycle through different width presets.

left¶
Default Keybinding: Ctrl + Alt + Keypad_4
Tile the active window to span the left half of the screen. Press the hotkey multiple times to cycle through different width presets.

center¶
Default Keybinding: Ctrl + Alt + Keypad_5
Tile the active window to fill the screen. Press the hotkey multiple times to cycle through different width presets.

right¶
Default Keybinding: Ctrl + Alt + Keypad_6
Tile the active window to span the right half of the screen. Press the hotkey multiple times to cycle through different width presets.

bottom-left¶
Default Keybinding: Ctrl + Alt + Keypad_1
Tile the active window to span the bottom-left quarter of the screen. Press the hotkey multiple times to cycle through different width presets.

bottom¶
Default Keybinding: Ctrl + Alt + Keypad_2
Tile the active window to span the bottom half of the screen. Press the hotkey multiple times to cycle through different width presets.

bottom-right¶
Default Keybinding: Ctrl + Alt + Keypad_3
Tile the active window to span the bottom-right quarter of the screen. Press the hotkey multiple times to cycle through different width presets.

Window Movement¶
move-to-top-left¶
Move the active window to the top-left corner of the screen without altering its shape.
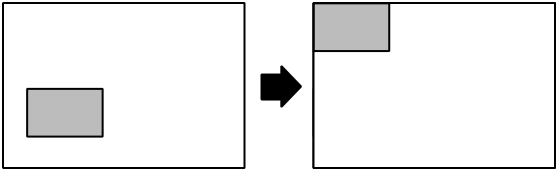
move-to-top¶
Move the active window to the center of the top edge of the screen without altering its shape.
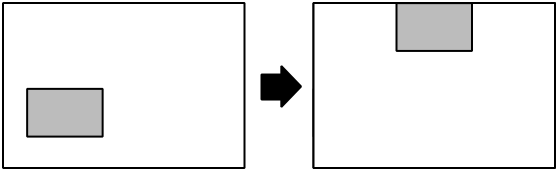
move-to-top-right¶
Move the active window to the top-right corner of the screen without altering its shape.
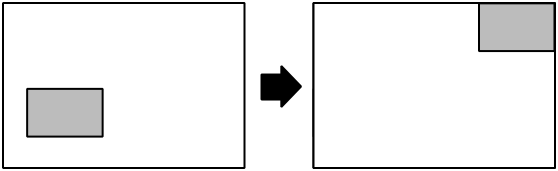
move-to-left¶
Move the active window to the center of the left edge of the screen without altering its shape.
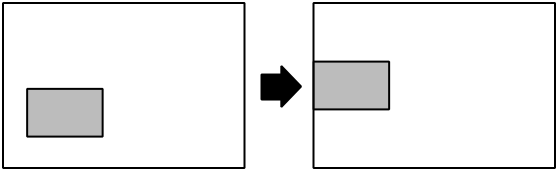
move-to-center¶
Default Keybinding: Ctrl + Alt + C
Move the active window to the center of the screen without altering its shape.
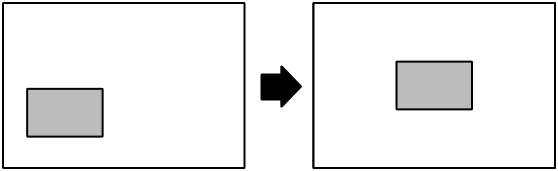
move-to-right¶
Move the active window to the center of the right edge of the screen without altering its shape.
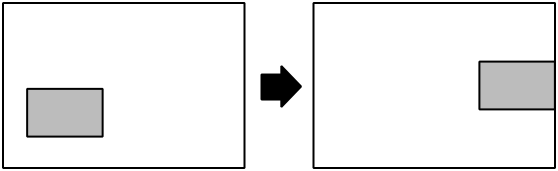
move-to-bottom-left¶
Move the active window to the bottom-left corner of the screen without altering its shape.
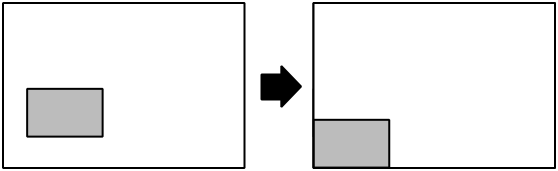
move-to-bottom¶
Move the active window to the center of the bottom edge of the screen without altering its shape.
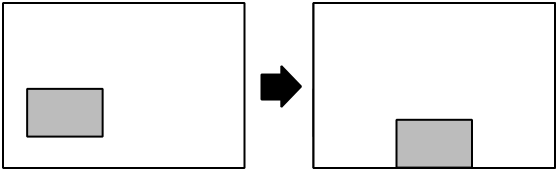
move-to-bottom-right¶
Move the active window to the top-right corner of the screen without altering its shape.
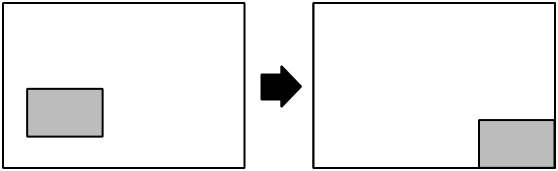
Window State¶
always-above¶
Toggle whether the active window is rendered on a layer above normal windows and panels.

always-below¶
Toggle whether the active window is rendered on a layer below normal windows.

bordered¶
Toggle whether the active window is rendered without a titlebar and borders.
Whether the window will expand to fill the space formerly taken by its titlebar and borders will vary from window manager to window manager.

fullscreen¶
Toggle whether the active window is rendered fullscreen.
Fullscreene windows cover desktop panels and, on many compositors, will have their rendering bypass the compositor for improved performance.

horizontal-maximize¶
Default Keybinding: Ctrl + Alt + H
Toggle whether the active window is maximized horizontally, but with its height and vertical position unchanged.

maximize¶
Default Keybinding: Ctrl + Alt + 0
Toggle whether the active window is maximized to fill the “work area” of the monitor. (ie. not covering panels unless they’re set to allow it.)

minimize¶
Toggle whether the active window is minimized to the taskbar or equivalent.
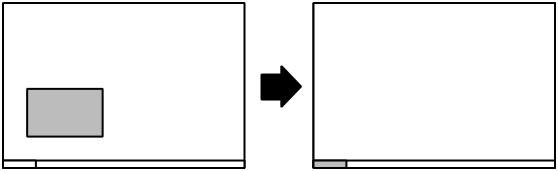
shade¶
Toggle whether the active window is displayed as only a titlebar (like a rolled-up windowshade).

vertical-maximize¶
Default Keybinding: Ctrl + Alt + V
Toggle whether the active window is maximized vertically, but with its width and horizontal position unchanged.

Multi-Monitor Operations¶
Note
QuickTile for GTK+ 2.x used to preserve window positions within the limits of what the host window manager allowed, but it was discovered that, on a Kubuntu 16.04 LTS desktop consisting of both 1920x1024 and 1280x1024 monitors, this could result in windows getting lost off the edge of the desktop.
To avoid this, QuickTile for GTK 3.x clamps the position of the window to within the usable region of the target monitor.
When further internal reworks make it possible, the intent is for QuickTile to remember the window’s position on a per-monitor basis so that this position clamping is non-destructive to the user’s desired layout.
However, in the interim, please open a feature request on the issue tracker if you would make use of a configuration file option to disable this safety feature.
monitor-next¶
Move the active window to the next monitor, as defined by the WM’s internal numbering.

monitor-next-all¶
Move all windows to the next monitor, as defined by the WM’s internal numbering.

monitor-switch¶
Default Keybinding: Ctrl + Alt + Keypad_Enter
An alias for monitor-next which will wrap around regardless of the value of the MovementsWrap setting in the configuration file.

monitor-switch-all¶
An alias for monitor-next-all which will wrap around regardless of the value of the MovementsWrap setting in the configuration file.

monitor-prev¶
Move the active window to the previous monitor, as defined by the WM’s internal numbering.

monitor-prev-all¶
Move all windows to the previous monitor, as defined by the WM’s internal numbering.

Workspace-wise Window Manipulation¶
all-desktops¶
Toggle whether the active window appears on all desktop/workspaces

workspace-send-next¶
Ask the WM to move the active window to the next workspace, as defined by internal numbering.
For users who have laid out their workspaces in a row or column, this is equivalent to workspace-send-right or workspace-send-down, respectively, with the possible exception of wrap-around behaviour.
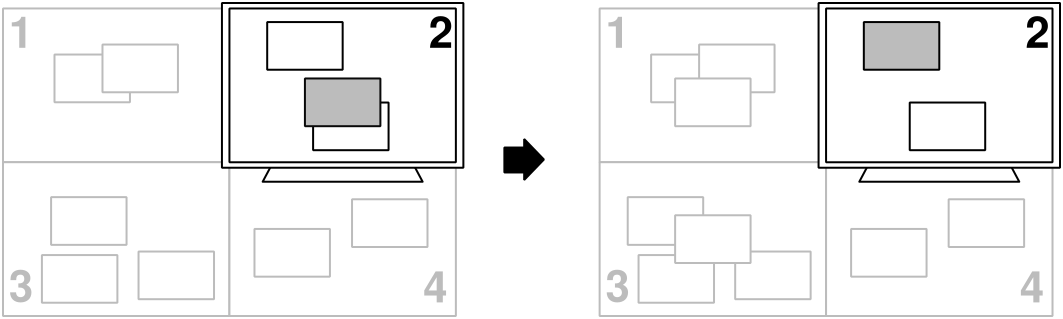
workspace-send-prev¶
Ask the WM to move the active window to the previous workspace, as defined by its internal numbering.
For users who have laid out their workspaces in a row or column, this is equivalent to workspace-send-left or workspace-send-up, respectively, with the possible exception of wrap-around behaviour.
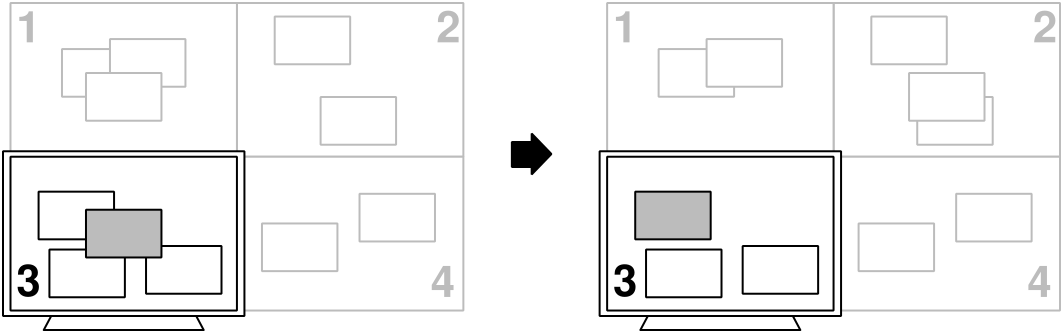
workspace-send-left¶
Ask the WM to move the active window to the left in the grid of workspaces.
For users who have laid out their workspaces in a row, this is equivalent to workspace-send-prev with the possible exception of wrap-around behaviour.
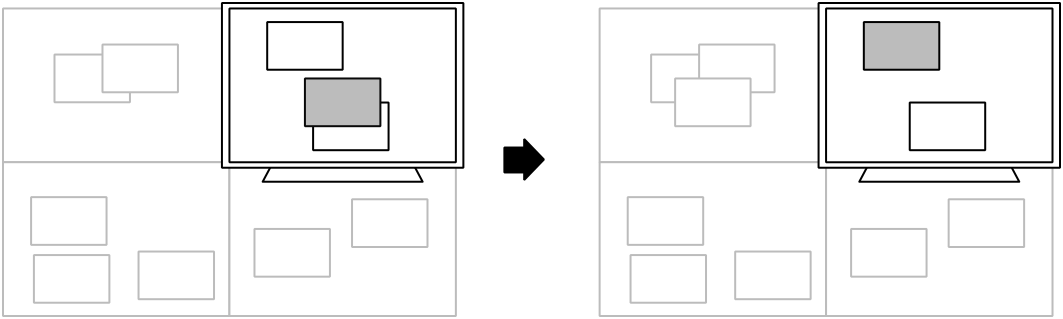
workspace-send-right¶
Ask the WM to move the active window to the right in the grid of workspaces.
For users who have laid out their workspaces in a row, this is equivalent to workspace-send-next with the possible exception of wrap-around behaviour.
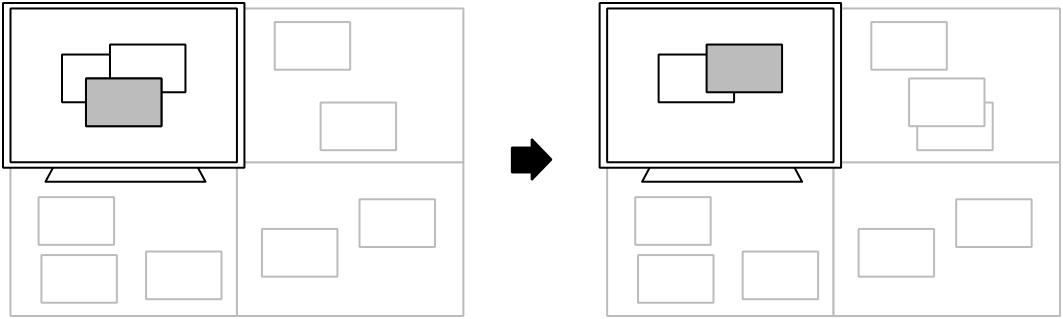
workspace-send-up¶
Ask the WM to move the active window upward in the grid of workspaces.
For users who have laid out their workspaces in a column, this is equivalent to workspace-send-prev with the possible exception of wrap-around behaviour.
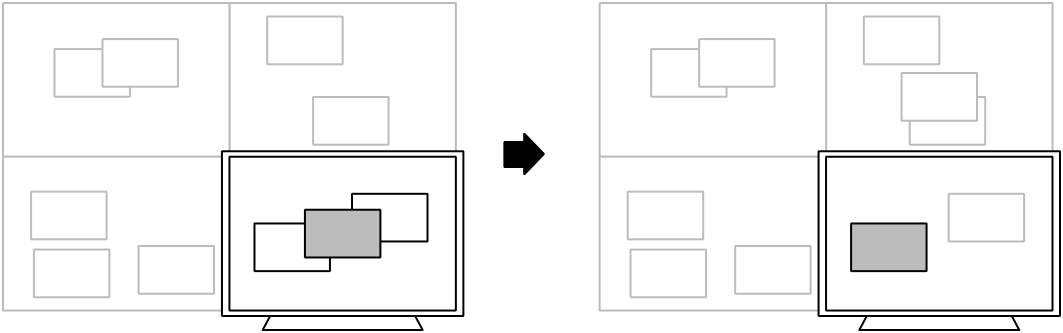
workspace-send-down¶
Ask the WM to move the active window downward in the grid of workspaces.
For users who have laid out their workspaces in a column, this is equivalent to workspace-send-next with the possible exception of wrap-around behaviour.
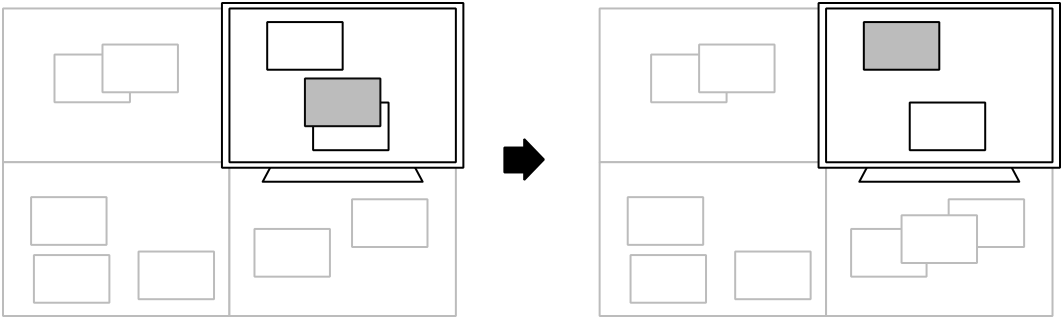
Miscellaneous Functionality¶
show-desktop¶
Ask the WM to toggle the visibility of all windows.
Be warned that some WMs will forget about this (it will degenerate into a normal “everything manually minimized” state) if you re-show your windows through any means other than triggering this behaviour a second time.

trigger-move¶
Ask the WM to begin a “keyboard-driven move” operation on the active window.
Typically, this is handled via the arrow keys but it’s ultimately up to your window manager to decide what it means.
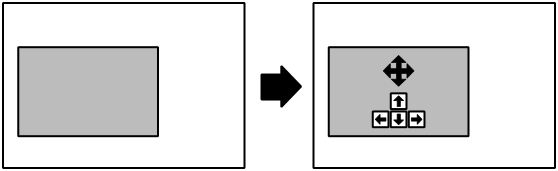
trigger-resize¶
Ask the WM to begin a “keyboard-driven resize” operation on the active window.
Typically, this is handled via the arrow keys but it’s ultimately up to your window manager to decide what it means.
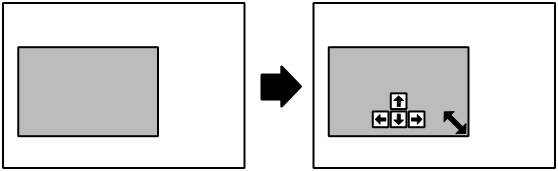
Special thanks to David Stygstra for creating the initial 25 diagrams and establishing their style.


 Install Dependencies
Install Dependencies